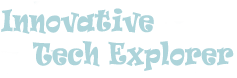Are you ready to take your creativity to new heights with the HP Pavilion x360 Pen? If you've been wondering whether this incredible laptop works with a pen, how to connect it, or how to make the most out of its pen features, look no further. In this article, we have all the answers you need. Whether you are an artist, a student, or someone who simply loves the convenience and precision of a pen, we will guide you through the process of connecting and using the HP Pavilion x360 Pen effortlessly. Discover the perfect stylus pen for your HP Pavilion x360, learn how to make your laptop pen work flawlessly, and unlock a world of possibilities. Let's dive in and explore the exciting experience of unleashing your creativity with the HP Pavilion x360 Pen.

Does HP Pavilion x360 work with pen?
The answer is a resounding yes! The HP Pavilion x360 is designed to be compatible with a pen, allowing you to explore a whole new way of interacting with your laptop. With its touch screen capabilities and pen support, this versatile device opens up a world of possibilities for creative expression, note-taking, and precise navigation. Whether you're an artist looking to bring your digital art to life, a student looking to annotate lecture slides, or simply someone who prefers the tactile feel of a pen, the HP Pavilion x360 has got you covered. Say goodbye to limitations and hello to the seamless integration of pen functionality with this incredible laptop.
How do I connect my HP x360 pen?
Connecting your HP x360 pen is a breeze. To start, make sure your laptop is powered on and unlocked. Take off the cap of your pen and locate the top of your device's display – you should see a small magnet. Gently place the magnetized end of the pen near this area. As you bring the pen closer, you'll feel a satisfying magnetic pull, and the pen will attach securely to your device. Once connected, you'll receive a notification confirming the successful pairing. It's that easy! With such a simple and efficient connection process, you can start using your pen in no time and unlock the full potential of your HP Pavilion x360.
How do I use the pen on my HP Pavilion?
Using the pen on your HP Pavilion x360 is a seamless experience that enhances your productivity and creativity. Once connected, your laptop automatically recognizes the pen and activates its features. You can now make use of the pen's pressure sensitivity and precision to navigate, draw, write, and interact with your screen. With palm rejection technology, you can rest your hand on the screen without affecting the pen's input. This allows for natural and comfortable writing or drawing experiences. The pen's button can be customized to perform different functions, such as opening apps or taking screenshots, giving you even more control over your device. Whether you're creating digital art, taking notes, or simply browsing the web, the pen on your HP Pavilion x360 is a powerful tool that takes your laptop experience to a whole new level.
Which stylus pen works with HP Pavilion x360?
When it comes to finding the perfect stylus pen for your HP Pavilion x360, there are a few options to consider. The good news is that HP offers its very own stylus pen that is specifically designed to work seamlessly with the Pavilion x360. This stylus pen is equipped with advanced features such as tilt support and customizable buttons, providing an excellent writing and drawing experience. Additionally, there are other third-party stylus pens available in the market that are compatible with the HP Pavilion x360. However, it's important to ensure that any stylus pen you choose is compatible with the laptop's touch screen technology and supports the features you desire. Checking the manufacturer's specifications and user reviews will help you make an informed decision and find the ideal stylus pen that meets your needs and preferences.
How do I get my laptop pen to work?
If you're having trouble getting your laptop pen to work, don't worry! There are a few simple troubleshooting steps you can follow to get it up and running smoothly. First, make sure your laptop has the latest software and driver updates. These updates often include fixes and improvements for pen functionality. Next, check the battery level of your pen. If it's low, replace the battery with a fresh one. Additionally, ensure that your pen is properly connected to your laptop by following the connection process mentioned earlier. If it's still not working, try removing and reattaching the pen to ensure a secure connection. If you're using a third-party stylus pen, make sure it is compatible and properly configured for your laptop. Lastly, restart your laptop to refresh the system and try using the pen again. By following these steps and ensuring all the necessary settings are in place, you should be able to get your laptop pen working smoothly and enjoy all the benefits it has to offer.
Further Inquiries about hp pavilion x360 pen
How do I calibrate my HP Pavilion x360 pen?
Calibrating your HP Pavilion x360 pen ensures that it accurately tracks your movements on the screen. To calibrate your pen, go to the Control Panel on your laptop and search for "Calibrate the screen for pen or touch input." Follow the on-screen instructions and use your pen to tap the targets as they appear. This process helps your laptop understand the precise alignment between the pen and the screen, resulting in more accurate and responsive pen input.
Can I use the HP Pavilion x360 pen on other touch screen devices?
The HP Pavilion x360 pen is specifically designed to work with the Pavilion x360 series. While it may work on other touch screen devices, its compatibility cannot be guaranteed. Different devices have different pen technologies and sensitivities, which may affect the performance and compatibility of the pen. It is recommended to use the HP Pavilion x360 pen specifically with the Pavilion x360 series for the best experience and functionality.
What are the advantages of using a pen on the HP Pavilion x360?
Using a pen on the HP Pavilion x360 offers several advantages. Firstly, it provides a more precise and natural input method compared to using a finger or a traditional mouse. This can be especially beneficial for tasks that require fine detail, such as drawing, photo editing, or handwriting. Additionally, the pressure sensitivity of the pen allows for varying line thickness and shading effects, enhancing the overall creative experience. The pen also supports palm rejection, allowing you to comfortably rest your hand on the screen while writing or drawing. Overall, using a pen on the HP Pavilion x360 enhances productivity, creativity, and precision, bringing a new level of interaction and versatility to your laptop experience.
In conclusion, the HP Pavilion x360 Pen is a game-changer when it comes to unleashing your creativity on your laptop. With its compatibility and seamless integration, this pen revolutionizes the way you interact with your HP Pavilion x360. From connecting the pen effortlessly to exploring its features, you have the power to navigate, draw, write, and interact with precision and ease. Whether you're an artist, a student, or simply someone who values the convenience and versatility of a pen, the HP Pavilion x360 Pen is a must-have companion. With the ability to calibrate, customize, and enjoy the advantages of using a pen on your laptop, you'll unlock endless possibilities for productivity and artistic expression. Get ready to amplify your laptop experience and tap into your creativity like never before with the HP Pavilion x360 Pen.