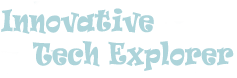Do you want to unlock the full potential of your Mac and dive into the world of digital photography? Look no further than the mighty 2996c002. This powerful device is not just a flatbed scanner, but a gateway to a multitude of possibilities. Whether you're wondering how to get your Mac to recognize your camera or how long it takes for the Canon LiDE 400 to complete a scan, the 2996c002 has got you covered. But that's not all – it also offers a seamless installation process on your Mac, ensuring that you can easily connect and unleash its full capabilities. Additionally, if you're looking to transfer your precious memories from your Canon camera to your Mac, the 2996c002 provides a simple and efficient solution. Let us guide you through the incredible functionalities of the 2996c002 and show you how it can revolutionize your digital imaging experience. Get ready to push the boundaries of creativity and efficiency with the remarkable 2996c002.
What is a flatbed scanner used for?
A flatbed scanner is an essential tool for converting physical documents and images into digital files. It consists of a glass pane and a movable scanning head that captures the image or document placed on the glass. With a flatbed scanner, you can easily scan photographs, pages from books, important documents, or even 3D objects. The versatility of a flatbed scanner allows you to preserve and share precious memories, create digital archives, or simply store important paperwork without the need for physical storage. Furthermore, a flatbed scanner enables you to enhance, edit, and manipulate the scanned images or documents, opening up a world of creative possibilities. Whether you're a student, professional, or simply someone who wants to digitize their physical documents for easy access, a flatbed scanner is an indispensable tool that combines convenience, functionality, and high-quality output.
How do I get my Mac to recognize my camera?
If you're facing issues with your Mac recognizing your camera, worry not, as there are a few troubleshooting steps you can follow. Firstly, ensure that your camera is powered on and properly connected to your Mac via a USB cable. If it still doesn't appear, try connecting it to a different USB port on your Mac. Additionally, check if your camera's storage mode is set to "PC" or "Mass Storage" rather than other modes like "PTP" (Picture Transfer Protocol). You can usually change this setting in your camera's menu options. Another helpful step is to restart both your Mac and camera. If the problem persists, make sure your camera's software is up to date. Visit the manufacturer's website to download and install any available software or driver updates specifically for your camera model. These steps should help your Mac recognize your camera and establish a seamless connection, allowing you to transfer and access your photos and videos effortlessly.
How long does a Canon LiDE 400 scan take?
The Canon LiDE 400 is known for its speed and efficiency in scanning documents and images. With its advanced image sensor and contact Image Sensor (CIS) scanning technology, the Canon LiDE 400 can produce high-quality, detailed scans in no time. The scanning speed can vary depending on the resolution and complexity of the document or image being scanned. In general, a standard scan at a resolution of 300 dots per inch (dpi) can be completed in around 8 to 10 seconds. For higher resolution scans or scanning larger documents, the scan time may increase slightly. However, even with higher resolutions, the Canon LiDE 400 maintains its speedy performance, making it an excellent choice for those who value both quality and efficiency in their scanning tasks. Whether you need to scan photos, documents, or even film negatives, the Canon LiDE 400 will deliver impressive results in a matter of seconds.
How to install CanoScan LiDE 400 on Mac?
Installing the CanoScan LiDE 400 on your Mac is a straightforward process that ensures you can start scanning with ease. Begin by connecting the scanner to your Mac using the provided USB cable. Once connected, your Mac should automatically recognize the scanner and prompt you to install any necessary drivers or software. If no prompt appears, you can visit the Canon website and navigate to the support section to download the latest driver specifically for the CanoScan LiDE 400 and your operating system. After the driver is downloaded, double-click the file to begin the installation process and follow the on-screen instructions. Once the installation is complete, you can open any scanning software on your Mac and start scanning using the CanoScan LiDE 400. Remember to periodically check for updates on the Canon website to ensure the scanner's software remains up to date, maximizing compatibility and performance.
How do I transfer photos from my Canon camera to my Mac?
Transferring photos from your Canon camera to your Mac is a seamless process that requires minimal effort. Firstly, turn on your Canon camera and connect it to your Mac using a USB cable. Your Mac should automatically detect the connected camera and open the built-in "Image Capture" application. If it does not open automatically, you can manually open the "Image Capture" application by searching for it in the "Applications" folder or using the Spotlight search feature. Once the "Image Capture" window appears, you will see a list of all the photos and videos present on your camera's memory card. Select the photos you want to transfer by either individually selecting them or using the "Import All" button to transfer all the photos. Choose the destination folder on your Mac where you want the photos to be saved and select "Import" to initiate the transfer process. Once the transfer is complete, you can access and manage your Canon camera photos on your Mac, allowing you to edit, organize, or share them as desired.
Further Inquiries about 2996c002
Yes, the 2996c002 is compatible with both Windows and Mac operating systems. It supports a wide range of versions, including Windows 10, Windows 8.1, Windows 7, macOS Mojave, macOS High Sierra, and macOS Sierra. This ensures that users with different operating systems can easily connect and utilize the 2996c002 for their scanning needs.
Absolutely! The 2996c002 offers several advanced features to enhance scan results. It is equipped with Auto Document Fix and Auto Photo Fix technology, which automatically analyze and correct common issues such as faded text or overexposed images. Additionally, the scanner has a built-in Z-lid Expansion Top, allowing you to scan thicker documents or books without compromising quality. The scanner also supports Optical Character Recognition (OCR) scanning, which enables the conversion of scanned documents into editable text.
No, the 2996c002 is a flatbed scanner designed primarily for scanning documents and photographs. It does not have the capability to scan film or slides. However, Canon offers other models specifically designed for film and slide scanning, such as the CanoScan 9000F Mark II. If you require film or slide scanning capabilities, it is recommended to explore models specifically designed for those purposes.

In conclusion, the 2996c002 is a versatile and powerful device that transcends its primary functionality as a flatbed scanner. From helping your Mac recognize your camera to offering prompt scan times with the LiDE 400, this device proves its exceptional capabilities. With a seamless installation process on your Mac and the ability to effortlessly transfer photos from your Canon camera, the 2996c002 truly enhances your digital imaging experience. Whether you're a student, professional, or simply seeking an efficient way to preserve memories and digitize documents, the 2996c002 provides convenience, quality, and creative possibilities. With advanced features and compatibility with both Windows and Mac, this device offers a comprehensive solution for all your scanning needs. Unlock the full potential of your Mac and elevate your digital imaging endeavors with the remarkable 2996c002.